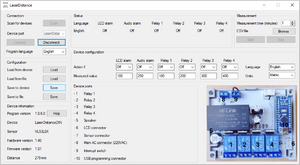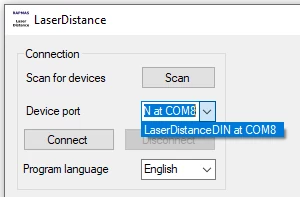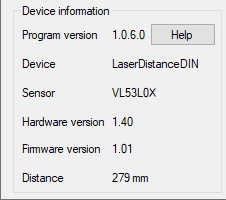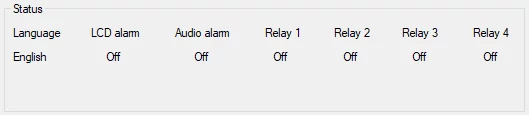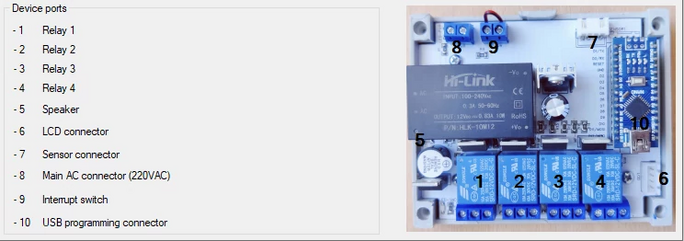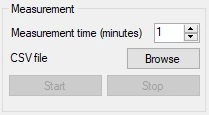LaserDistance: Difference between revisions
No edit summary |
|||
| (12 intermediate revisions by the same user not shown) | |||
| Line 1: | Line 1: | ||
== Description == |
== Description == |
||
[[File:LaserDistance.webp|alt=LaserDistance main software|thumb|LaserDistance]] |
|||
LaserDistance is a software designed to use with LaserDistanceDIN, LaserDistanceUSB, LaserDistanceControl, and |
LaserDistance is a software designed to use with LaserDistanceDIN, LaserDistanceUSB, LaserDistanceControl, and LaserDistanceLCD devices. It can configure a device language and measurement unit system on all devices. LaserDistanceDIN and LaserDistanceControl can be configured with the alarming behavior (visual and audio signals) and the relays. The current status of the configuration is also presented if the device is connected. |
||
The configurations can be downloaded from the device and stored in local files for later examination or backup purposes. |
The configurations can be downloaded from the device and stored in local files for later examination or backup purposes. |
||
| Line 7: | Line 8: | ||
== Supported devices == |
== Supported devices == |
||
With |
With LaserDistance software You can use four devices: |
||
* LaserDistanceDIN |
* LaserDistanceDIN |
||
* LaserDistanceControl |
* LaserDistanceControl |
||
* [[LaserDistanceLCD]] |
|||
* LaserDistaceLCD |
|||
* LaserDistanceUSB |
* LaserDistanceUSB |
||
== Installation and setup == |
== Installation and setup == |
||
You can download the program from the software repository. |
You can download the program from the software repository. LaserDistance is a freeware software, that can be installed on Windows 10 and 11. After the installation, You can start it from the Start Menu. At the left-right corner is the Connection part of the program. With a scan button, You can search for connected devices. Program language can be set from the same part. It supports 18 languages: English, German, French, Italian, Portuguese, Spanish, Dutch, Hungarian, Croatian, Slovenian, Serbian, Czech, Slovak, Polish, Danish, Swedish, Norwegian, and Finnish. After You have chosen the correct language, restart the program to take effect. |
||
== Configuration == |
== Configuration == |
||
[[File:Laserdistance connection language settings.webp|alt=Laserdistance connection language settings|thumb|LaserDistance connection language settings]] |
|||
Loading the configuration can be done from a connected device or |
Loading the configuration can be done from a connected device or the file. An example of configuration files can be downloaded here. By connecting to the device, the current configuration of the device will be automatically loaded. If the device supports actions, like relays of alarms, it can be set up by Device configuration. |
||
The actions can be set to |
The actions can be set to Off, above, and below the value of the sensor. Triggering value is defined under the action part for the same control. |
||
Example of configuration for Relay 1 - Action Below, value 100mm |
Example of a configuration for Relay 1 - Action Below, value 100mm |
||
In this case, if the distance is under 100mm, Relay 1 will be triggered. This setup can be done to activate some control |
In this case, if the distance is under 100mm, Relay 1 will be triggered. This setup can be done to activate some control if the object is close to the sensor. |
||
Example of configuration for Relay 2 - Action Above, value 200mm |
Example of a configuration for Relay 2 - Action Above, value 200mm |
||
In this case, if the distance is over 200mm, Relay 2 will be triggered. This setup is used to activate some control if the object |
In this case, if the distance is over 200mm, Relay 2 will be triggered. This setup is used to activate some control if the object moves away from the sensor. |
||
Device language can be changed by drop |
Device language can be changed by drop-down menu, it supports the same 18 languages as the program: English, German, French, Italian, Portuguese, Spanish, Dutch, Hungarian, Croatian, Slovenian, Serbian, Czech, Slovak, Polish, Danish, Swedish, Norwegian and Finnish After You changed the language, You must save the configuration to the device. Measurement units can be configured as metric or imperial. By metric, the distance will be measured and presented in millimeters (mm), by imperial in inches (inch). Please note that by configuration in metric mode, use mm as whole numbers, and by imperial use decimals. |
||
[[File:Laserdistance device configuration.webp|alt=Laserdistance device configuration|center|thumb|744x744px|LaserDistance device configuration]] |
|||
=== Saving the configuration === |
=== Saving the configuration === |
||
After You made the configuration, You can save the setup to the connected device, or |
After You made the configuration, You can save the setup to the connected device, or file. Saving to the device will take an immediate change of the configuration, is no need to restart the device after the new configuration is uploaded. By saving the setup to a file, You can always load it into a new device or examine it later. Saved configurations are stored as .cfg files. Use the whole numbers for metric units (like 65mm or 149mm) or decimals by imperial units (like 0.635 inches or 16,574 inches). If You made an incorrect setup, the program will warn You about it and will not write the miss-configured parameters into the device or to the file. |
||
== Device information and status == |
== Device information and status == |
||
[[File:Laserdistance device information.webp|alt=Laserdistance device information|thumb|LaserDistance device information]] |
|||
If the device is connected, in left bottom corner is presented the Device information. |
If the device is connected, in the left bottom corner is presented the Device information. |
||
* Program version |
* Program version |
||
* Device - name of the connected device |
* Device - the name of the connected device |
||
* Sensor - the type of the sensor |
* Sensor - the type of the sensor |
||
* Hardware version - the version of the PCB and the case |
* Hardware version - the version of the PCB and the case |
||
| Line 47: | Line 51: | ||
On the top middle of the window can You see the Status |
On the top middle of the window can You see the Status |
||
It shows the current language and the status of alarms and relays. |
It shows the current language and the status of alarms and relays. These statuses are updated once a second. |
||
[[File:Laserdistance device status.webp|alt=Laserdistance device status|center|thumb|529x529px|LaserDistance device status]] |
|||
| ⚫ | In the lower part of the window can You see the Device ports and the photo of the device ports. Depending |
||
| ⚫ | In the lower part of the window can You see the Device ports and the photo of the device ports. Depending on the device, it can show You the power connection, the switching port, connectors for the sensor, relays, etc. On the right bottom side is the photo of the connecting side and the position of the ports, so You can easily find the ports. |
||
[[File:Laserdistance device ports photo.webp|alt=Laserdistance device ports photo|center|thumb|684x684px|LaserDistance device ports photo]] |
|||
== Measurement == |
== Measurement == |
||
[[File:Laserdistance measurement.webp|alt=Laserdistance measurement|thumb|LaserDistance measurement]] |
|||
Measurements can be programmed in right top corner. Before You can begin with measurement, You must choose how long will be measured. This can be defined with the Measurement time (minutes), minimal time is 1 minute. After You defined the duration, You must choose the file name, where will be stored |
Measurements can be programmed in the right top corner. Before You can begin with measurement, You must choose how long will be measured. This can be defined with the Measurement time (minutes), minimal time is 1 minute. After You defined the duration, You must choose the file name, where they will be stored measured data. It will have a .csv extension. |
||
The file is a textual file |
The file is a textual file and can be edited with Notepad or any other text editor. The measured values are presented in the format: |
||
<code>time , distance</code> |
<code>time , distance</code> |
||
| Line 62: | Line 70: | ||
<code>15 , 56</code> |
<code>15 , 56</code> |
||
That means that in 15. second of the measurement was measured 56mm distance. With |
That means that in 15. second of the measurement was measured 56mm distance. With these values, You can generate graphics or other scientific data analyzes.. |
||
Latest revision as of 16:54, 26 November 2022
Description
LaserDistance is a software designed to use with LaserDistanceDIN, LaserDistanceUSB, LaserDistanceControl, and LaserDistanceLCD devices. It can configure a device language and measurement unit system on all devices. LaserDistanceDIN and LaserDistanceControl can be configured with the alarming behavior (visual and audio signals) and the relays. The current status of the configuration is also presented if the device is connected.
The configurations can be downloaded from the device and stored in local files for later examination or backup purposes.
The LaserDistance software can make measuring. The data are stored as Comma Separated Values (SCV) and contain the measured time (seconds from the beginning of the measurement) and the measured value (in mm or inch).
Supported devices
With LaserDistance software You can use four devices:
- LaserDistanceDIN
- LaserDistanceControl
- LaserDistanceLCD
- LaserDistanceUSB
Installation and setup
You can download the program from the software repository. LaserDistance is a freeware software, that can be installed on Windows 10 and 11. After the installation, You can start it from the Start Menu. At the left-right corner is the Connection part of the program. With a scan button, You can search for connected devices. Program language can be set from the same part. It supports 18 languages: English, German, French, Italian, Portuguese, Spanish, Dutch, Hungarian, Croatian, Slovenian, Serbian, Czech, Slovak, Polish, Danish, Swedish, Norwegian, and Finnish. After You have chosen the correct language, restart the program to take effect.
Configuration
Loading the configuration can be done from a connected device or the file. An example of configuration files can be downloaded here. By connecting to the device, the current configuration of the device will be automatically loaded. If the device supports actions, like relays of alarms, it can be set up by Device configuration.
The actions can be set to Off, above, and below the value of the sensor. Triggering value is defined under the action part for the same control.
Example of a configuration for Relay 1 - Action Below, value 100mm
In this case, if the distance is under 100mm, Relay 1 will be triggered. This setup can be done to activate some control if the object is close to the sensor.
Example of a configuration for Relay 2 - Action Above, value 200mm
In this case, if the distance is over 200mm, Relay 2 will be triggered. This setup is used to activate some control if the object moves away from the sensor.
Device language can be changed by drop-down menu, it supports the same 18 languages as the program: English, German, French, Italian, Portuguese, Spanish, Dutch, Hungarian, Croatian, Slovenian, Serbian, Czech, Slovak, Polish, Danish, Swedish, Norwegian and Finnish After You changed the language, You must save the configuration to the device. Measurement units can be configured as metric or imperial. By metric, the distance will be measured and presented in millimeters (mm), by imperial in inches (inch). Please note that by configuration in metric mode, use mm as whole numbers, and by imperial use decimals.
Saving the configuration
After You made the configuration, You can save the setup to the connected device, or file. Saving to the device will take an immediate change of the configuration, is no need to restart the device after the new configuration is uploaded. By saving the setup to a file, You can always load it into a new device or examine it later. Saved configurations are stored as .cfg files. Use the whole numbers for metric units (like 65mm or 149mm) or decimals by imperial units (like 0.635 inches or 16,574 inches). If You made an incorrect setup, the program will warn You about it and will not write the miss-configured parameters into the device or to the file.
Device information and status
If the device is connected, in the left bottom corner is presented the Device information.
- Program version
- Device - the name of the connected device
- Sensor - the type of the sensor
- Hardware version - the version of the PCB and the case
- Firmware version - main software of the device
- Distance - measured in mm or inch, updated any one second
On the top middle of the window can You see the Status
It shows the current language and the status of alarms and relays. These statuses are updated once a second.
In the lower part of the window can You see the Device ports and the photo of the device ports. Depending on the device, it can show You the power connection, the switching port, connectors for the sensor, relays, etc. On the right bottom side is the photo of the connecting side and the position of the ports, so You can easily find the ports.
Measurement
Measurements can be programmed in the right top corner. Before You can begin with measurement, You must choose how long will be measured. This can be defined with the Measurement time (minutes), minimal time is 1 minute. After You defined the duration, You must choose the file name, where they will be stored measured data. It will have a .csv extension.
The file is a textual file and can be edited with Notepad or any other text editor. The measured values are presented in the format:
time , distance
An example of measurement:
15 , 56
That means that in 15. second of the measurement was measured 56mm distance. With these values, You can generate graphics or other scientific data analyzes..